Barcode Settings includes import, Export, E-mail, Print etc. buttons to create barcode font images.
Barcode Settings tab includes follwing buttons:
| Barcode Buttons | Barcode Button Description |
| Click to open new document to create barcode image. | |
| Click to open project file from your system that you already created. | |
| Option to save project file at user specified location for future purpose. | |
| Click to save created barcode log file for future editing. | |
| Click to copy designed barcode and paste it on any other application. | |
| Export option to export created barcode with JPEG, TIFF, Bitmap, PNG, GIF, PDF etc. | |
| Option to Send generated barcodes via email. | |
| Click to print created barcode font images with pre define label stock or Manual mode. | |
| Click to Exit from Barcode Maker Software. | |
| Option to import excel file to create batch processing list. | |
| Click to import text file to generate barcode list. | |
| Click to Export created barcode list in Excel file. | |
| Click on Create list option to create barcode value, header, footer, print quantity list accordingly. |
Corporate Edition Barcode Maker - Designing View :
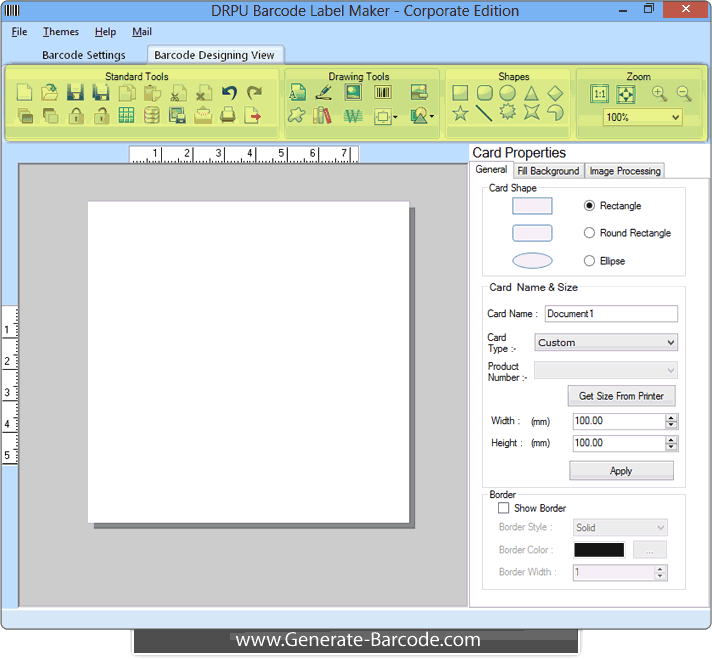
Go to Barcode Designing view tab to create barcode images with different designing tools.
Barcode Designing View's Standard Tools includes following buttons:
| Barcode Buttons | Barcode Button Description |
| Click to create new project. | |
| Click to open saved project. | |
| Click to save created project. | |
| Click to save created project with different file name. | |
| Option to Copy Barcode image. | |
| Option to paste copied Barcode image. | |
| Option to cut selected item from barcode label. | |
| Click to delete selected items. | |
| Option to erase the last change done to the document reverting it to an older state. | |
| Click to revert the effects of the undo action. | |
| Option to send selected shape in front. | |
| Click to send selected shape in back. | |
| You can lock and image or shape for any changes. | |
| Option to unlock item. | |
| Click to insert grid on barcode label. | |
| Click to create and manage Batch Processing series. | |
| Option to export barcode image with any file format including PNG, JPG, BMP, GIF, PDF etc. | |
| Click to send designed Barcode via e-mail. | |
| Option to print generated barcode image either manual or pre define label stock mode. | |
| Option to exit from DRPU Barcode Maker Software. |
Drawing Tools includes following buttons:
| Barcode Buttons | Barcode Button Description |
| Click to add specified Text on the label. | |
| You can also add Signature on your barcode label as per need. | |
| Click to Add Picture on your designed label. | |
| Option to add Barcode on your label/card. | |
| Set Background image for your created label. | |
| Click to Add custom shapes on the label. | |
| Click to Insert Image from library. | |
| Click to Apply Watermark. | |
| Click to Align selected object (Left, Center, Right, Top, Button). | |
| Option to create barcode label in rectangle, ellipse and rounded rectangle shape. |
Shapes includes following buttons:
| Barcode Buttons | Barcode Button Description |
| Option to insert Rectangle shape on barcode label. | |
| Click to add rounded rectangle shape. | |
| Click to add circle on your label. | |
| Option to add triangle on barcode label. | |
| Click to add diamond shape. | |
| Click to add star shape. | |
| Click to add line to design barcode label. | |
| Insert polygon1 shape on barcode label. | |
| Click to add polygon2 shape on barcode label. | |
| Option to add Polygon3 shape. |
Zoom includes following buttons:
| Barcode Buttons | Barcode Button Description |
| Click to see actual size of barcode label. | |
| Click to fit on windows size. | |
| Option to Zoom - in barcode label. | |
| Click to Zoom – out barcode label. |