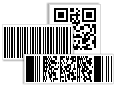Sample of QR Code Font:

Sample of QR Code font designed by DRPU Barcode Maker software.
Barcode Properties - Value:
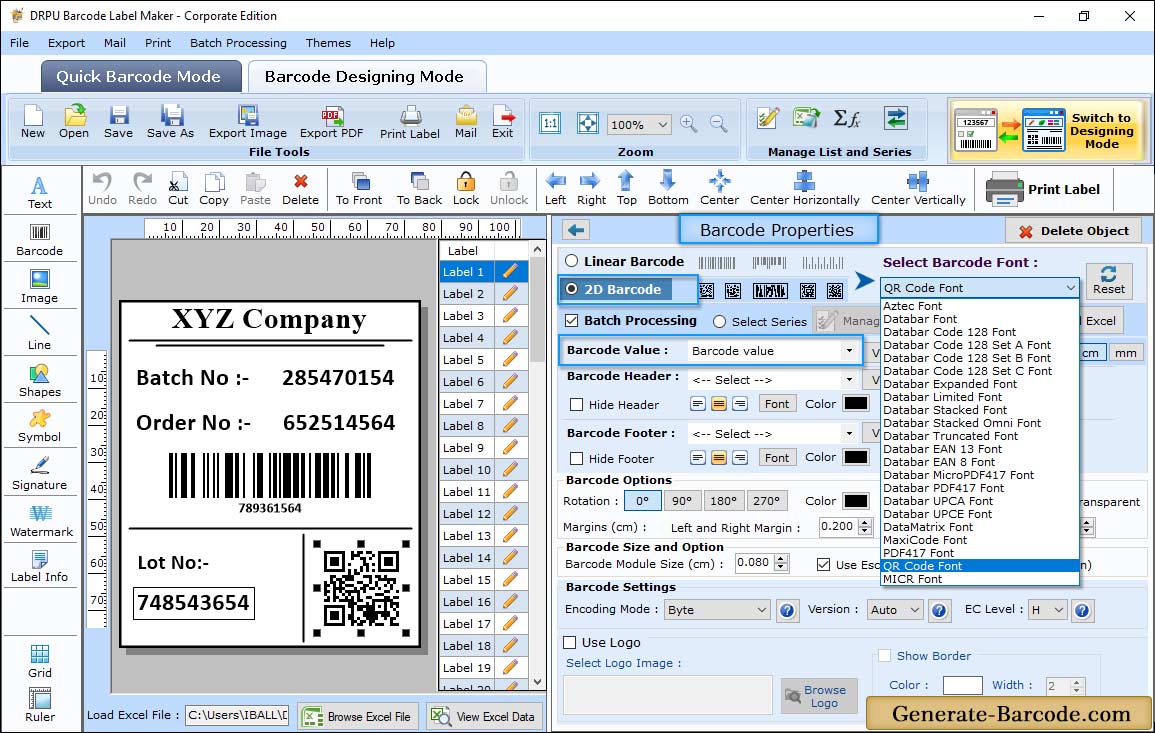
Go to Drawing Tools and click on Barcode icon to add barcode on your label. Double click on added barcode for its properties:
- Data Source: Set Data source as Manual or Batch Processing Series.
- Barcode Value: Enter Barcode Value to create barcode image.
- Barcode Header: Enter the Barcode Header details.
- Barcode Footer: Enter the Barcode Footer details.
- Encoding Modes: Select the Encoding Modes.
- Version: Set QR Code Version.
- EC Level: Set the Error Correction Level for QR Code.
- Hide Barcode Header: Select to Hide Barcode Header.
- Hide Barcode Footer: Select to Hide Barcode Footer.
Barcode Properties - Size :
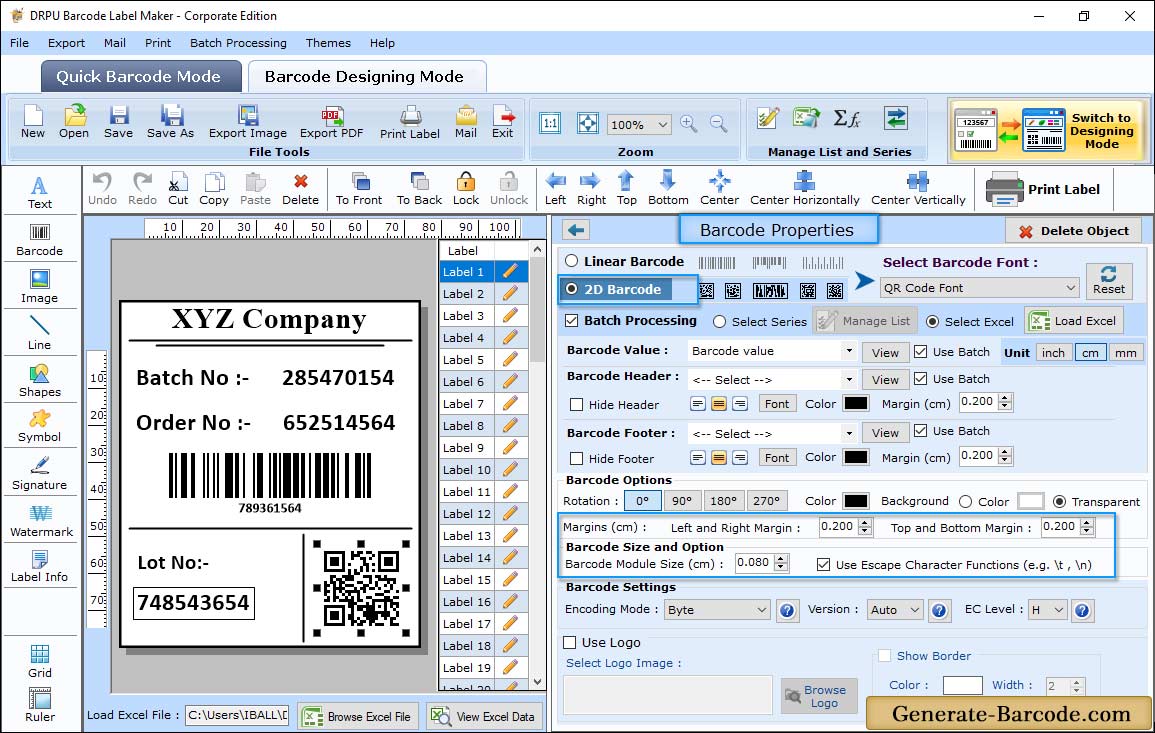
Go to Size tab that includes following option:
- X Dimension (cm): Set the X Dimension Value for your QR Code.
- Top and Bottom Margin (cm): Set the Top and Bottom Margin.
- Left and Right Margin (cm): Select the Left and Right Margin for 2D barcode.
- Barcode Header Margin (cm): Choose Barcode Header Margin.
- Barcode Footer Margin (cm): Set the Barcode Footer Margin.
Card Properties:
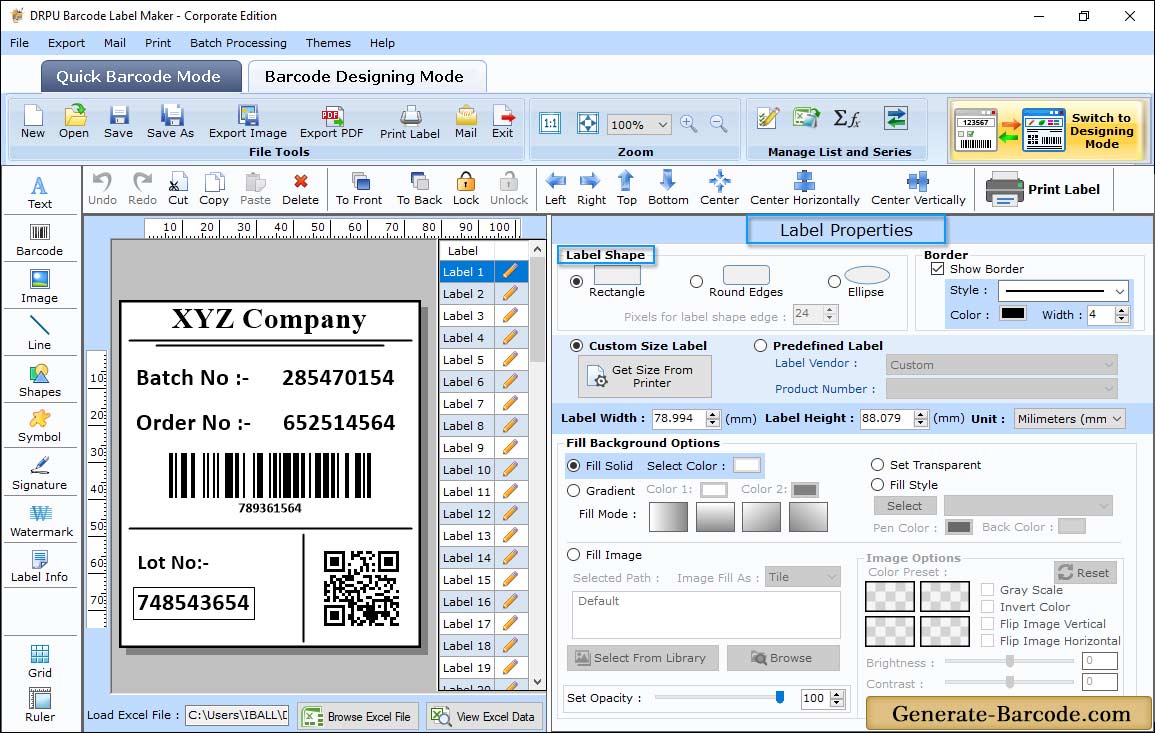
Above screen shows generated QR Code font label. Go to Card Properties to set Card Shape, Card Name and size, background image, border etc.
Manual Printing Mode:
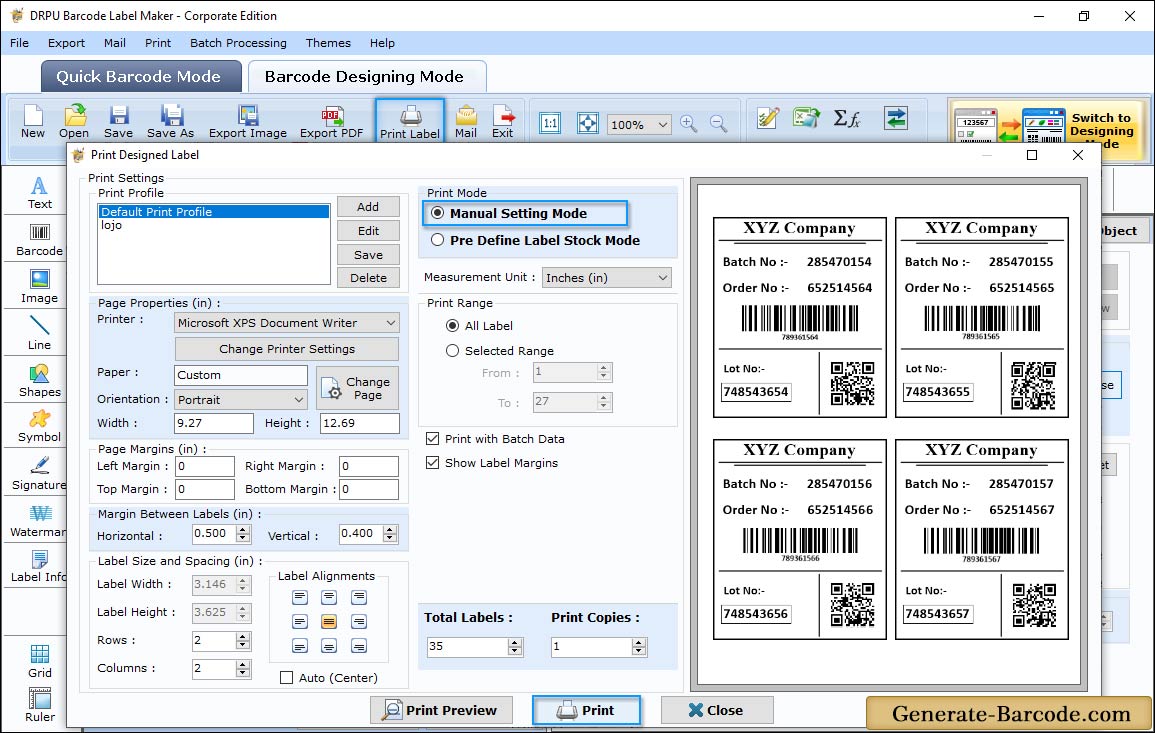
To print designed QR barcode images, click on print button from above standard tools and choose print mode either Manual or Pre define label stock mode. In case of manual mode, you need to add print profile to print created barcode font images as per your requirement.