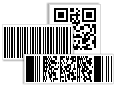Text Properties:
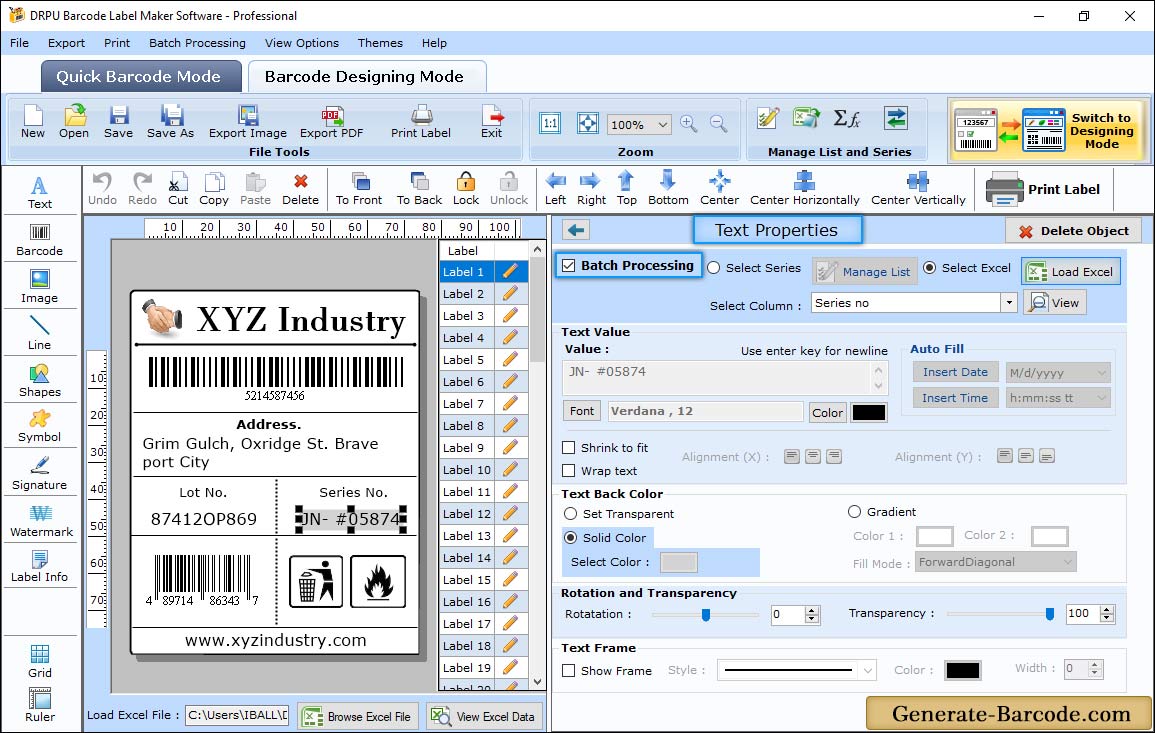
Click on text icon from Drawing Tools to add text on your label as shown in above screen. Text Properties includes following tabs:
- Text Value: Set the Text Value.
- Text Back Color: Choose Text Back Color.
- Text Frame: Select the Text Frame Properties.
Barcode Properties:
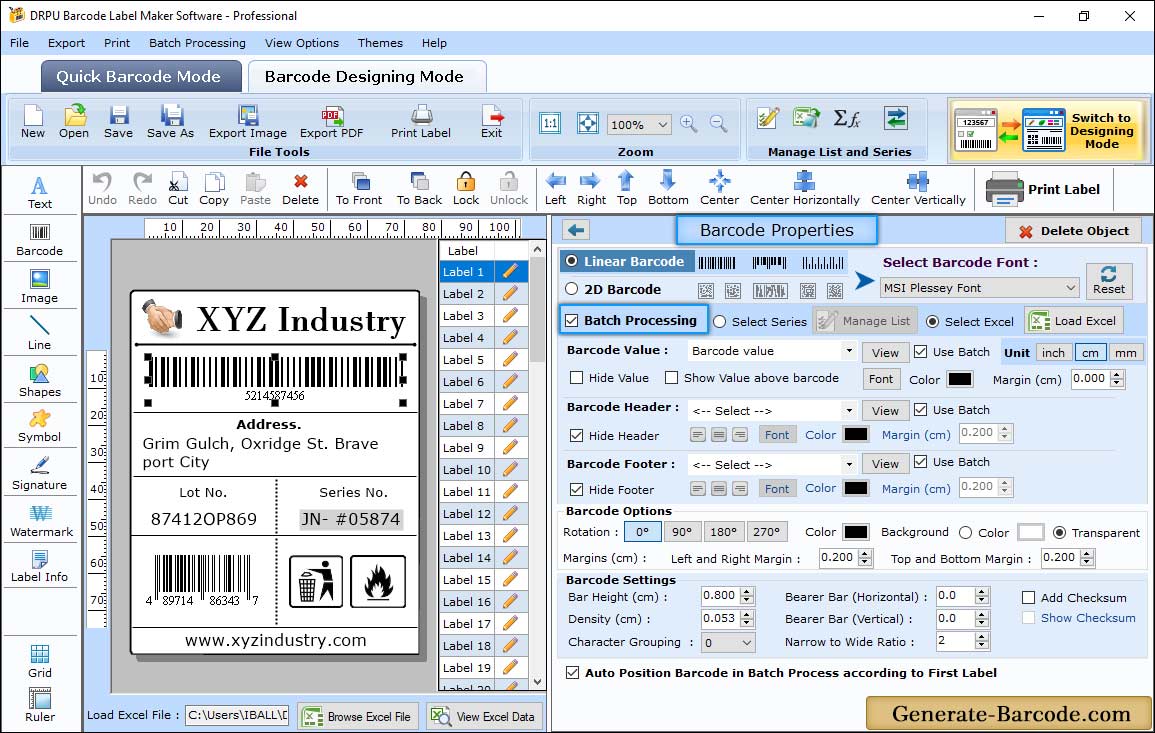
Now click on Barcode icon to add barcode on your label, double click on default barcode to set its properties accordingly as shown in above screen. First choose your desired barcode font then set another following options:
- Value : Specify barcode value, Data Source, Barcode Header, Barcode Footer, Orientation, Character grouping etc. You also have option to Hide Barcode value, footer and header.
- Size : Using Size tab, you can adjust Bar Height, Set Density and Margins.
- Font : Adjust Barcode Font accordingly.
- Color : Software has option to change barcode value and background color.
Print Properties:
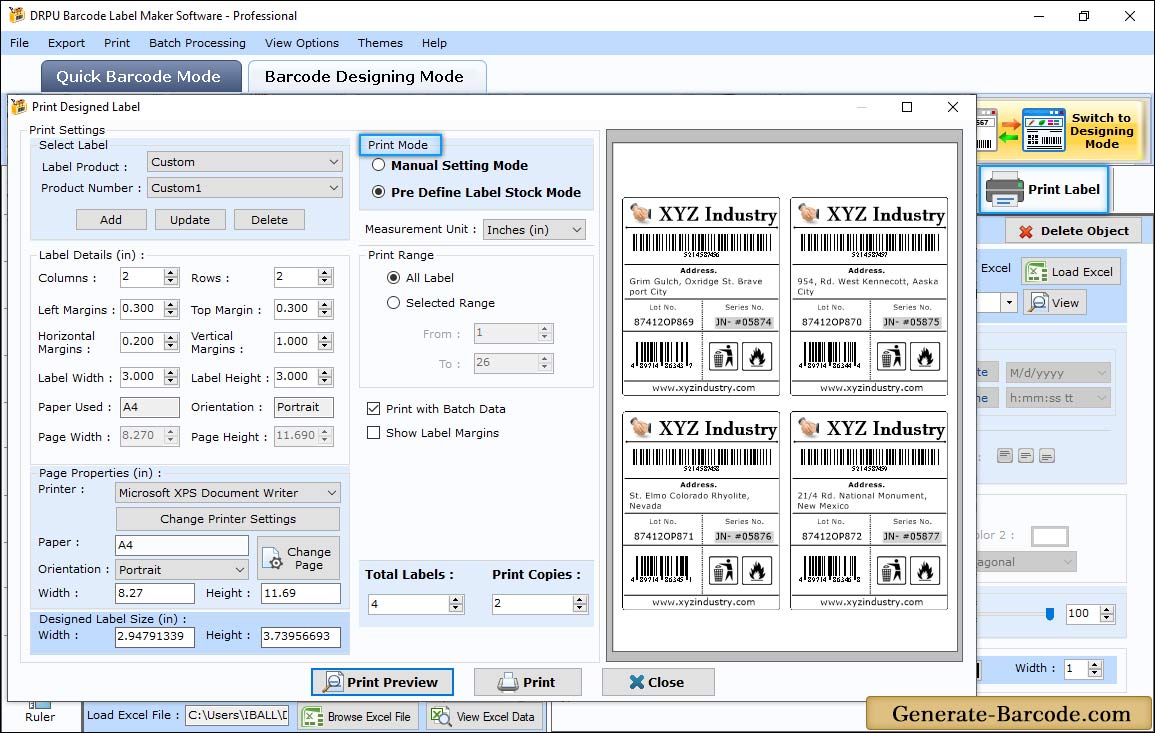
After completing your barcode designing process, click on print icon from Standard Tools to print barcode labels. Choose either Pre define Label Stock or Manual print mode as per requirement, here we are printing barcode labels with Manual mode for demonstration purpose only. Print window includes following options –
- Add : Click to create new print profile.
- Update : Click to Update existing print profile.
- Delete : Click to delete created print profile.
For more detail, go to Manual Printing process