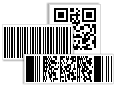► Barcode Knowledgebase ► Barcode Designing View
► Barcode Knowledgebase ► Barcode Designing View
Barcode Software has two mode i.e Barcode Settings and Barcode Designing View to create barcode labels with different shapes and sizes for various industries. Go to Barcode Designing View tab with option to change look and feel of created barcode images by Standard Tools, Drawing Tools etc.
Working Procedure Screenshots:
Barcode Designing View:
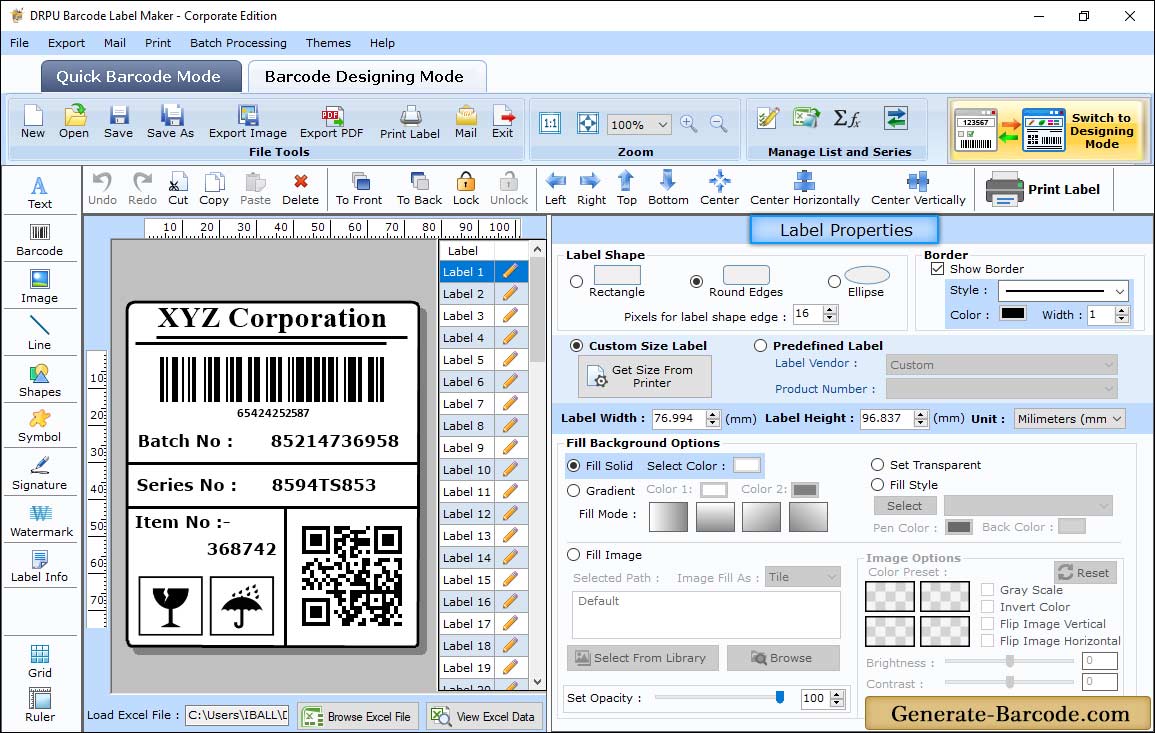
Barcode Designing View Tools to create barcode labels:











































Text Properties:
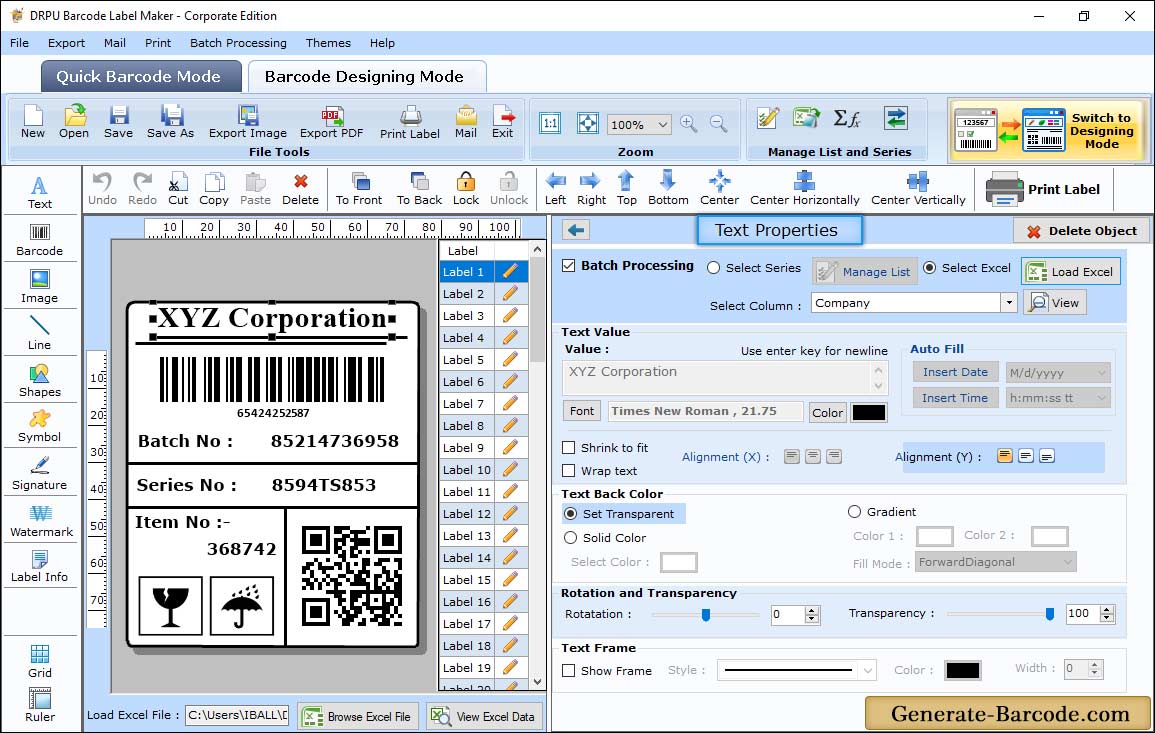
Select Text object from drawing tools to add text on your designed label. You can also set Data Source (Either Manual or Batch Processing Series), Font Settings etc as shown in above screen.
Barcode Properties - Value:
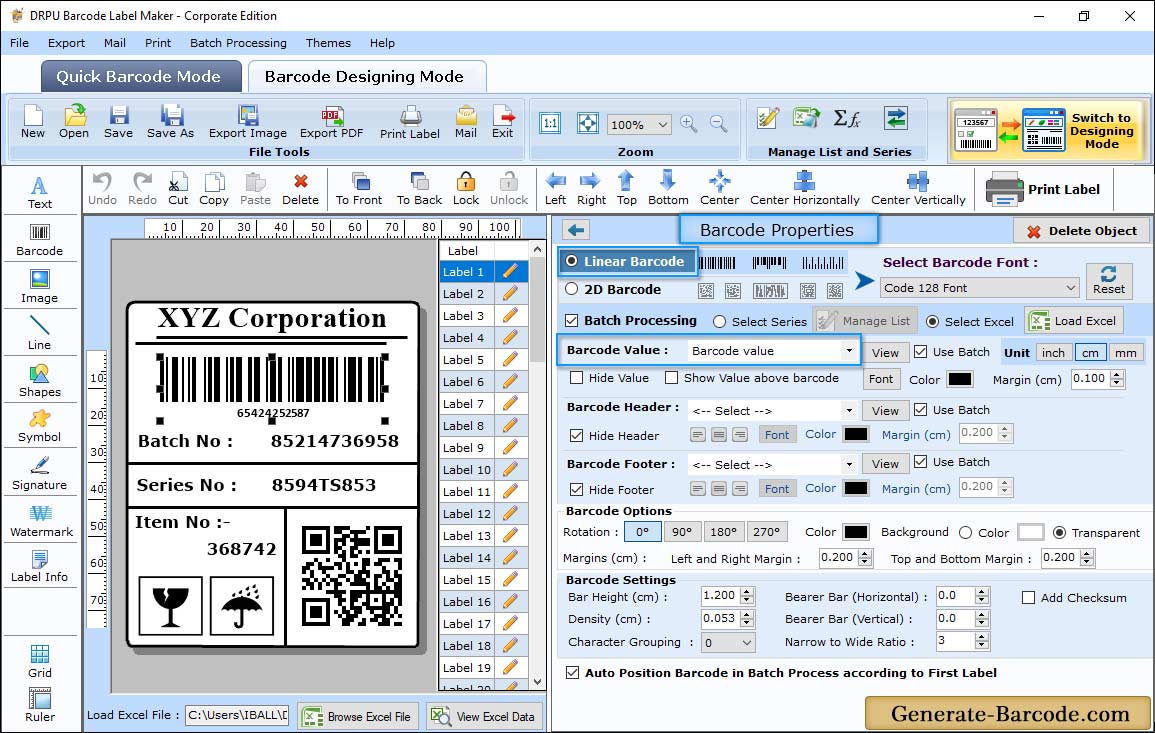
Click on Barcode icon from the Drawing tools to add Barcode on your label, Double click on default barcode to edit its properties. First choose linear or 2D barcode font then set selected barcode font properties with value, size, font and color.
✅ Show Barcode Value in Top :Select to Show Barcode Value in Top.
✅ Barcode Value :Enter the Barcode Value to create barcode.
✅ Narrow to Wide Ratio :Set the Narrow to Wide Ratio value.
✅ Character Grouping :Set the Character Grouping value.
Barcode Properties - Settings:
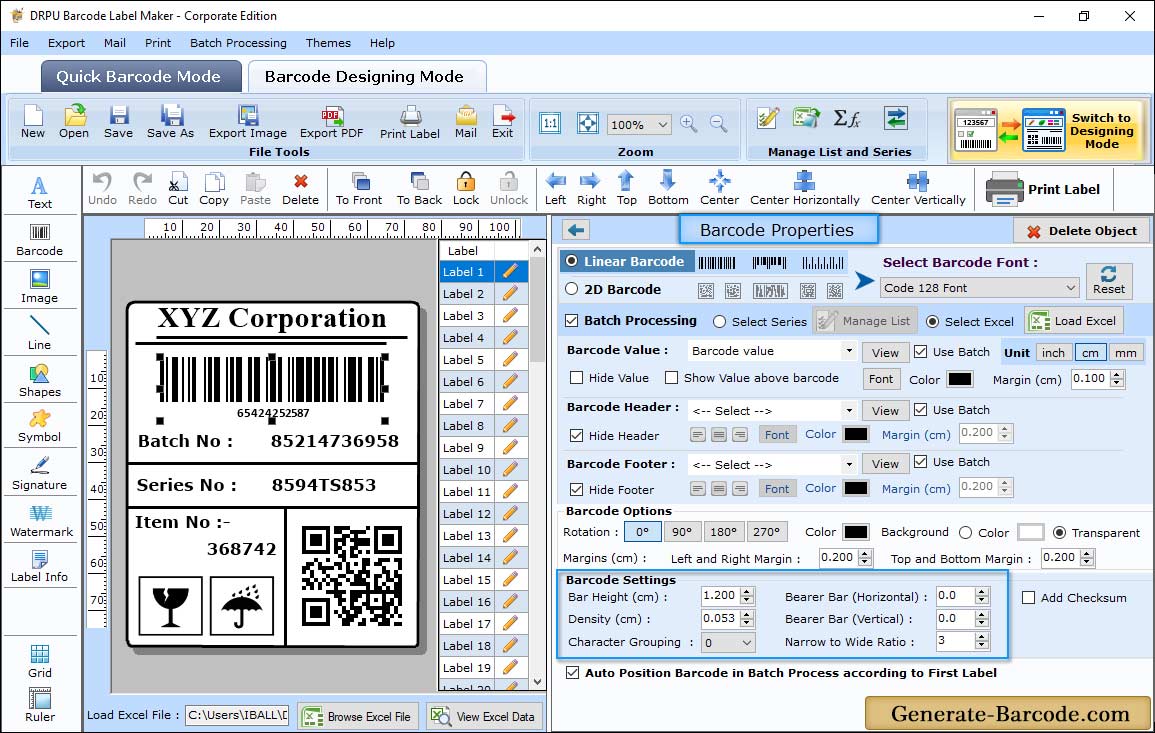
Value tab includes following options:
✅ Data Source :Select Data Source as "Manual" or "Batch Processing Series" accordingly.
✅ Bearer Bar (Vertical), Bearer Bar (Horizontal) :Set the Vertical and Horizontal Bearer Bar value.
✅ Barcode Header, Barcode Footer :Enter the Barcode Header and Footer details.
✅ Hide Barcode Header, Hide Barcode Value and Hide Barcode Footer :Select option to hide barcode value, header and footer accordingly.
Barcode Properties - Font:
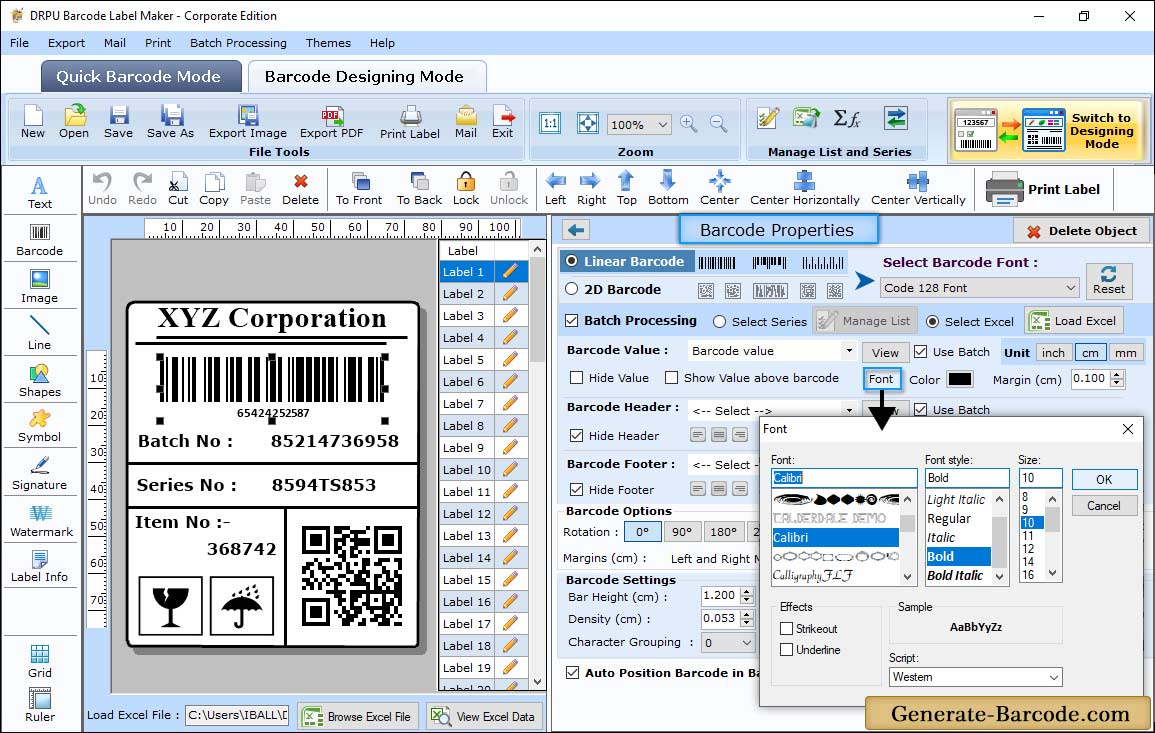
Font tab includes following options:
✅ Barcode Header Font :Set the Barcode Header Font.
✅ Barcode Footer Font :Set the Barcode Footer Font.
✅ Barcode Value Font :Set the Barcode Value Font as per your requirement.