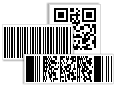Shape Properties:
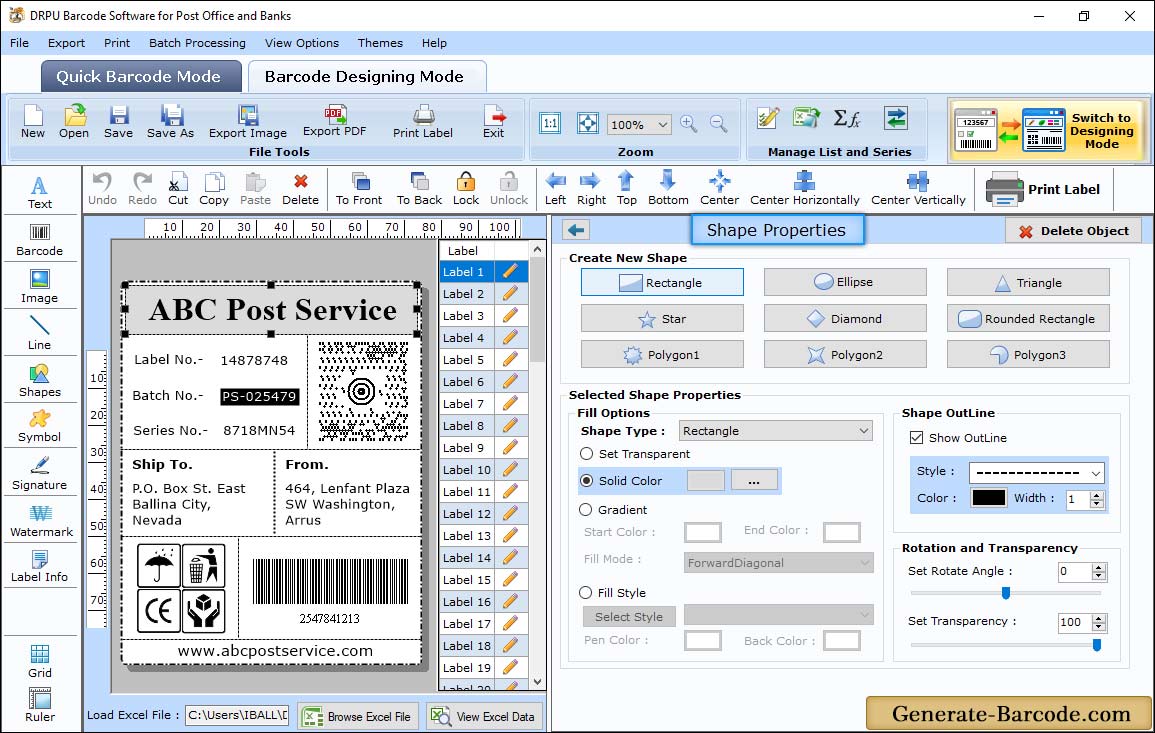
Go to Shapes toolbar to use any shape on your labels, you can set:
- Create New Shape: Select the Shape as per requirement.
- Selected Shape Properties: From which you can set shape color, outline, transparency, rotate etc. as shown in above screen.
Image Properties:
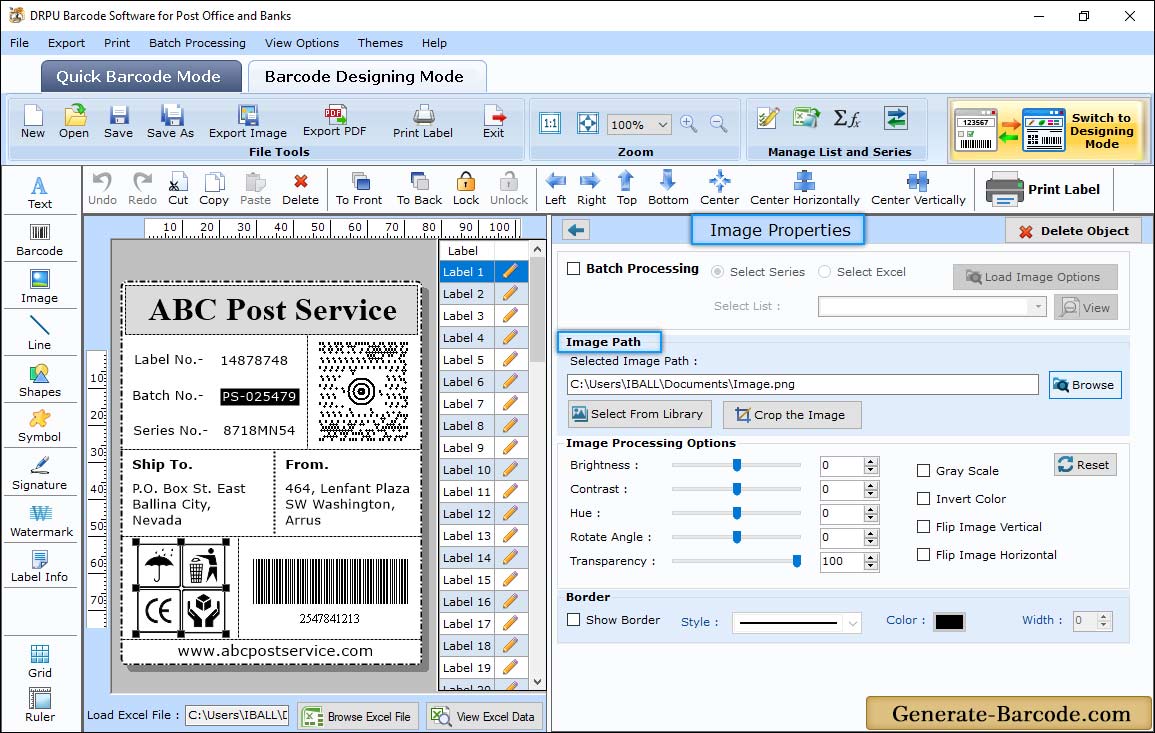
First choose Barcode Technologies and type in barecode properties (e.g we have choose Planet Linear font) then set other details including:
Now Click on Image icon from drawing tools to add image on your designed label. Double click on it to set.
- Image Path: Choose the Image path which you want to add on label.
- Image Processing Option: Set the brigthness, contrast, Hue, Rotate angle and transparency.
Print Properties:
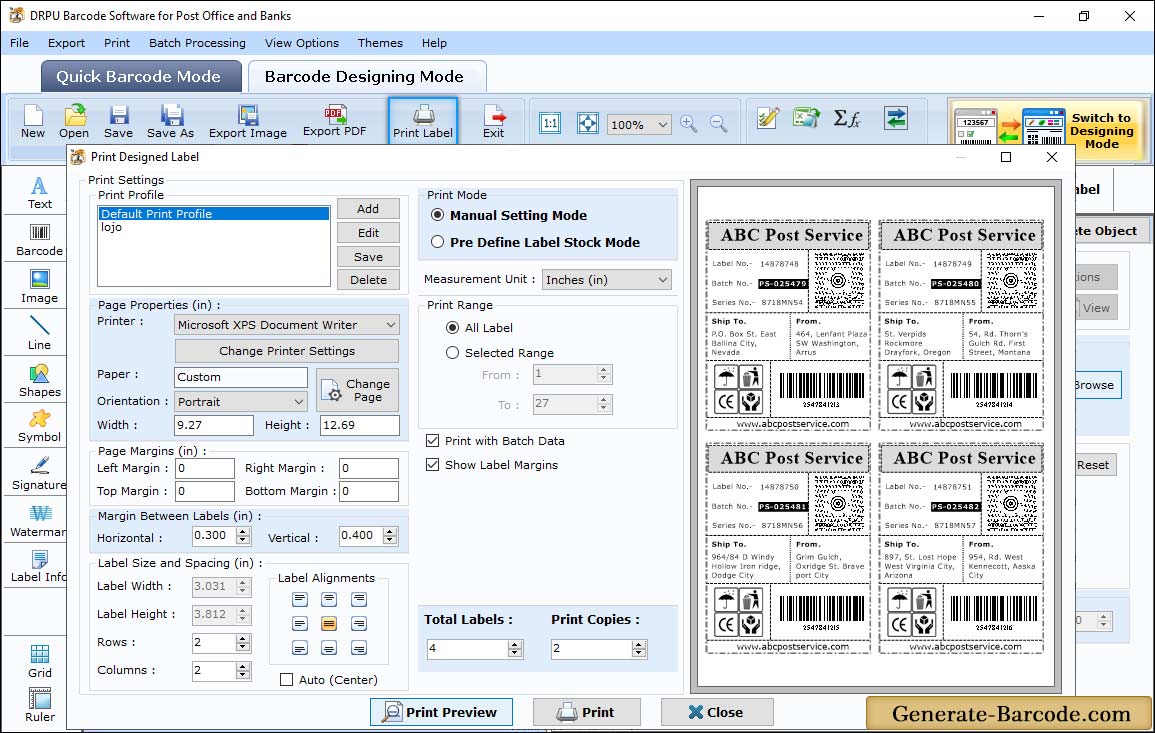
After designing your barcode label click on print icon from Standard tools to print barcodes with Pre Define Label Stock or Manual mode accordingly. Here we have shown you Manual printing process:
- Print Mode : Select any one mode either pre define label stock or manual to print barcode label.
- Print Profile : Option to add, edit and delete print profile.
- Page properties : Set Page, width, height, margin, top, bottom etc. accordingly.
- Margin between Labels : Set Vertical and Horizontal margin.
- Print Options : Option to set printer, paper used, total labels, number of Copies to print.
- Current Label size : Set Current label Width and Height.