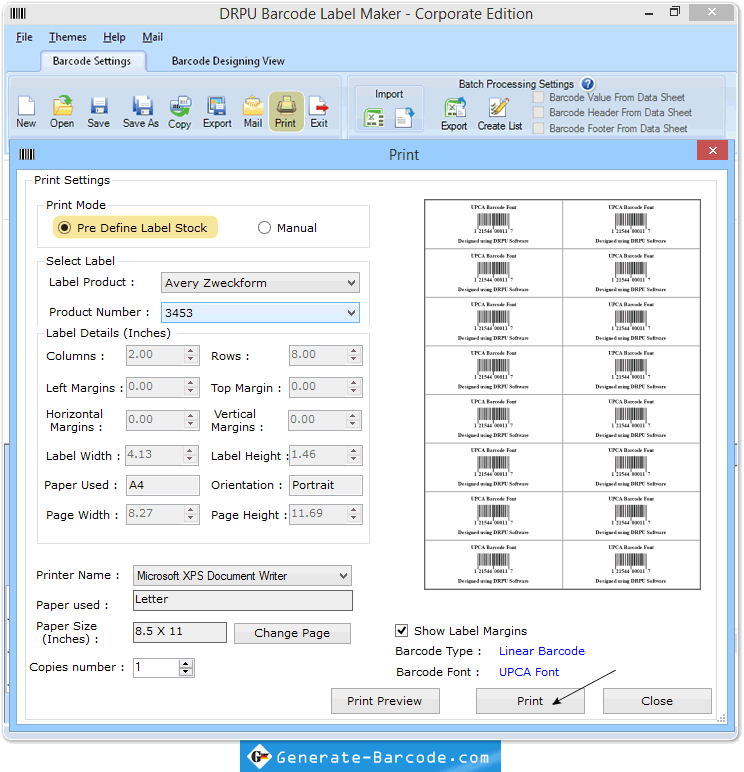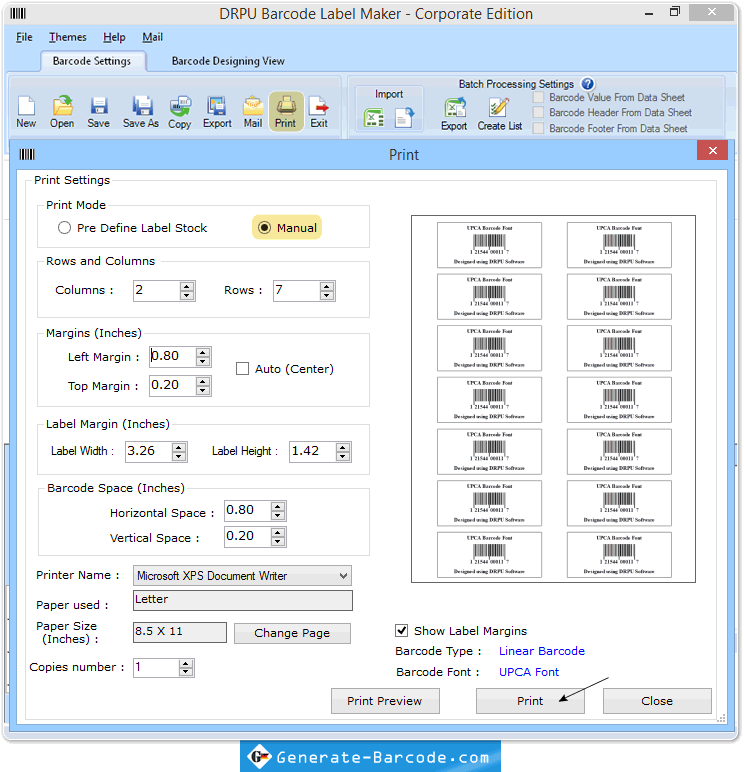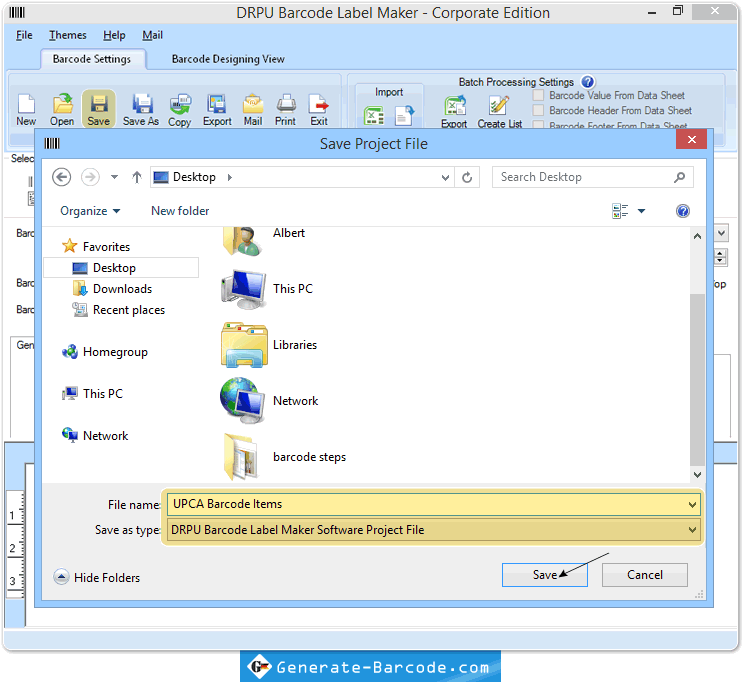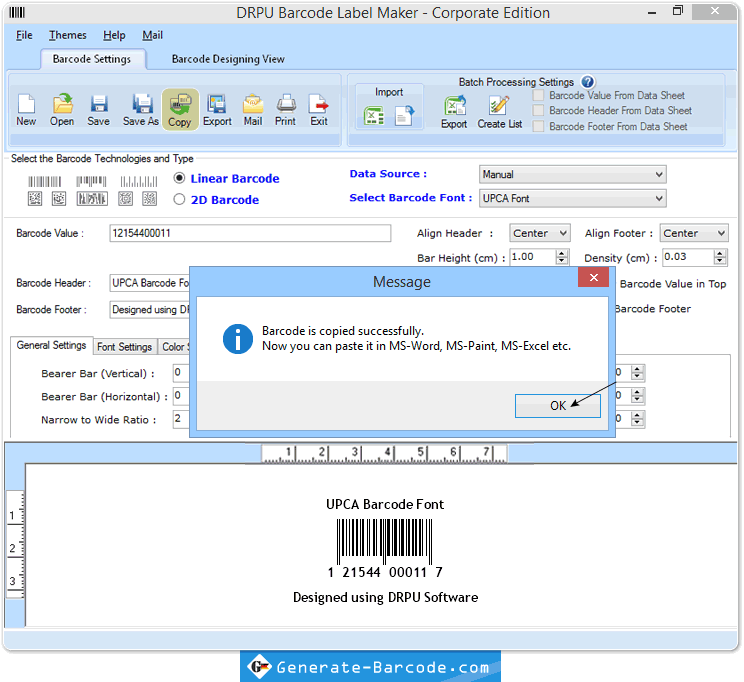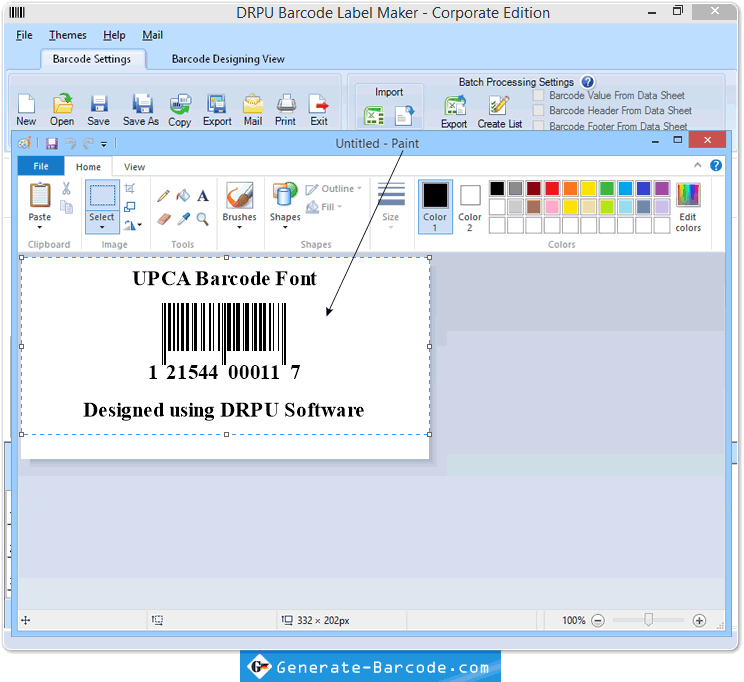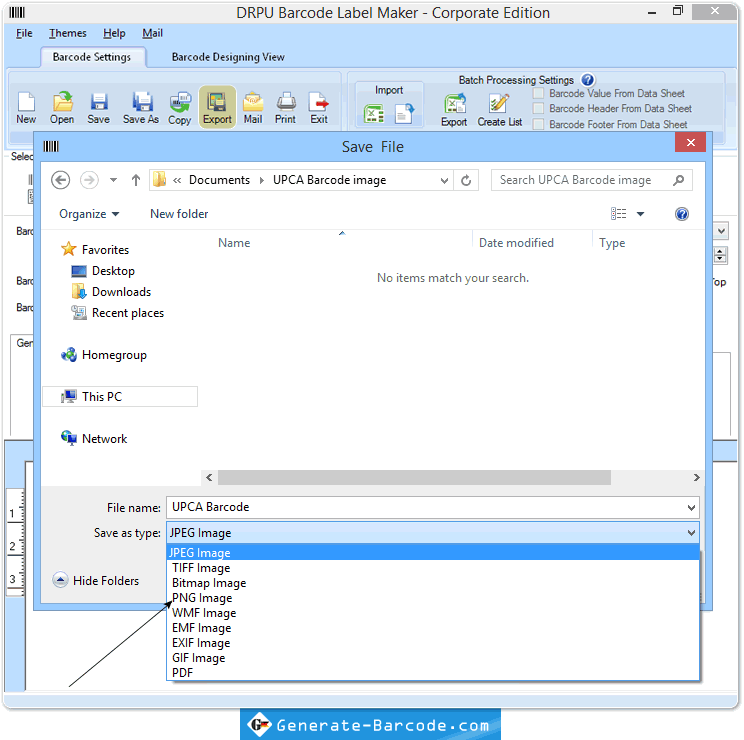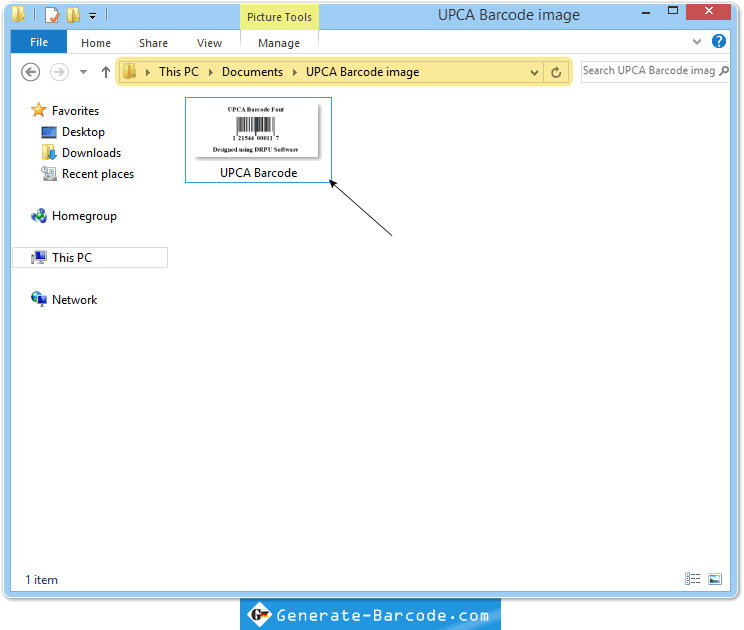Barcode-Einstellungen
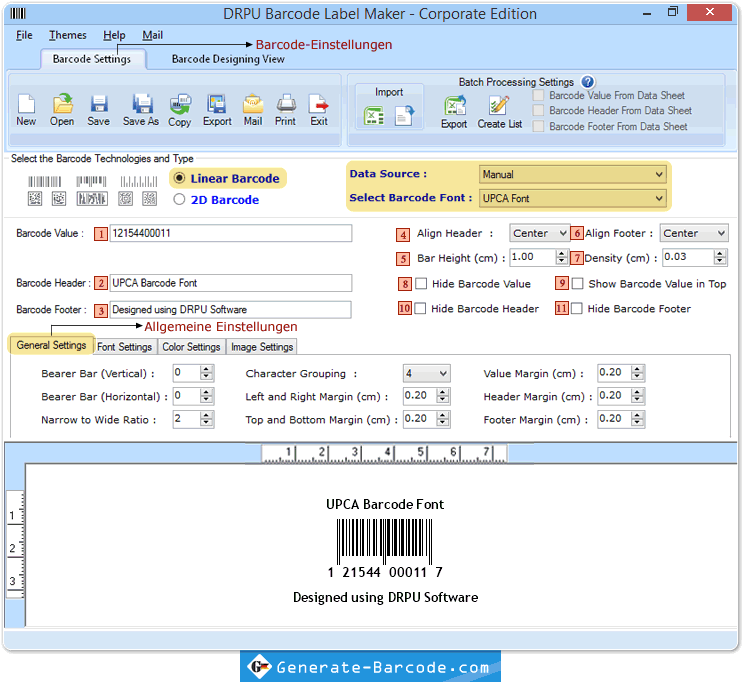
Barcode-Wert: Type Barcode-Wert entsprechend Ihrer Anforderung. Der Wert sollte mit ausgewählten Schriftart unterstützt werden.
Barcode-Header: Typ Barcode-Header-Wert (zB Ihr Firmenname, Produktname, Produktnummer etc. entsprechend Ihrer Anforderung), die Barcode-Bild oben zeigt.
Barcode Footer:Stellen Barcode Fußzeile Wert (zB Ihr Firmenname, Produktname, Produktnummer etc. entsprechend Ihrer Anforderung).
Richten Kopf: Stellen Headerwert Ausrichtung mit links, rechts oder in der Mitte.
Richten Fußzeile: In ähnlicher Weise eingestellt Barcode Fußzeile Wert Ausrichtung.
Bar Höhe: Option, um Balkenhöhe in cm eingestellt.
Dichte: Stellen Sie Barcode-Dichte in cm.
Ausblenden Barcode Wert: Option eingefügt Barcode-Wert von Barcode-Etikett zu verstecken.
Anzeigen Barcode Wert in Top: Sie können auch Barcode-Wert zeigen am oberen Bild Barcode.
Ausblenden Barcode-Header: Option, um Barcode-Header von Barcode-Etikett zu verstecken.
Ausblenden Barcode Fußzeile: Sie können auch Fußzeile Wert von Barcode-Etikett zu verstecken.
Mit Allgemeine Einstellungen können Sie auch weitere Optionen, einschließlich vertikale und horizontale Bearer Bar, Charakter Gruppierung, Value-Marge, linken und rechten Rand, Kopfrand, Fußzeilenrand Enge bis breite Verhältnis usw., wie im obigen Bildschirm angezeigt.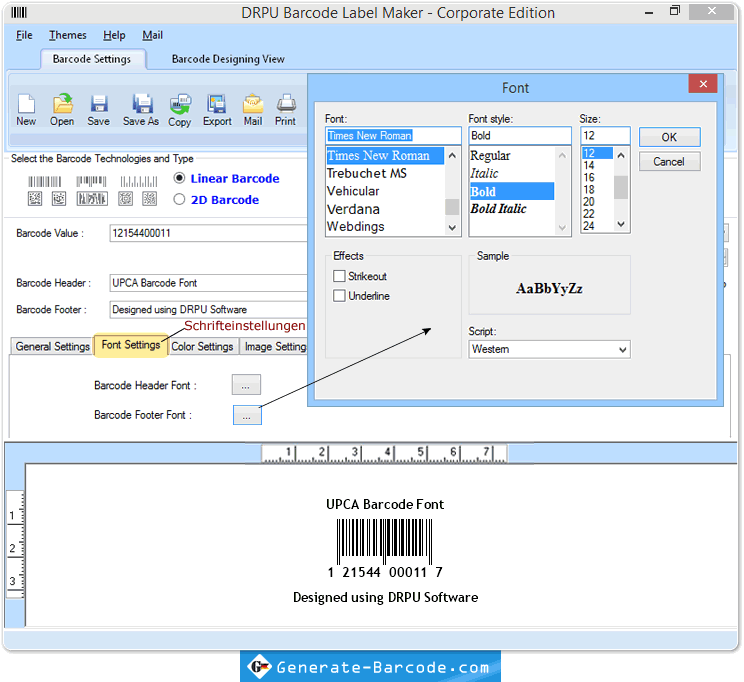
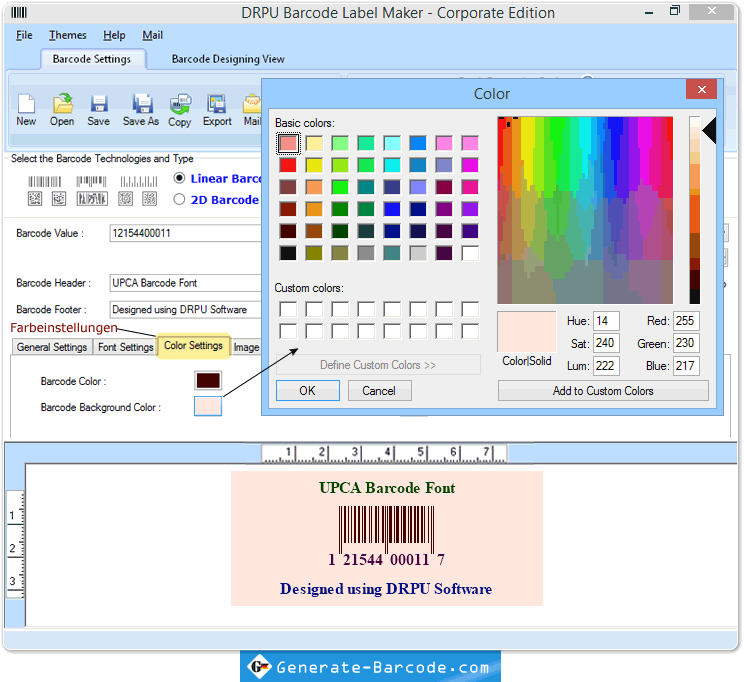
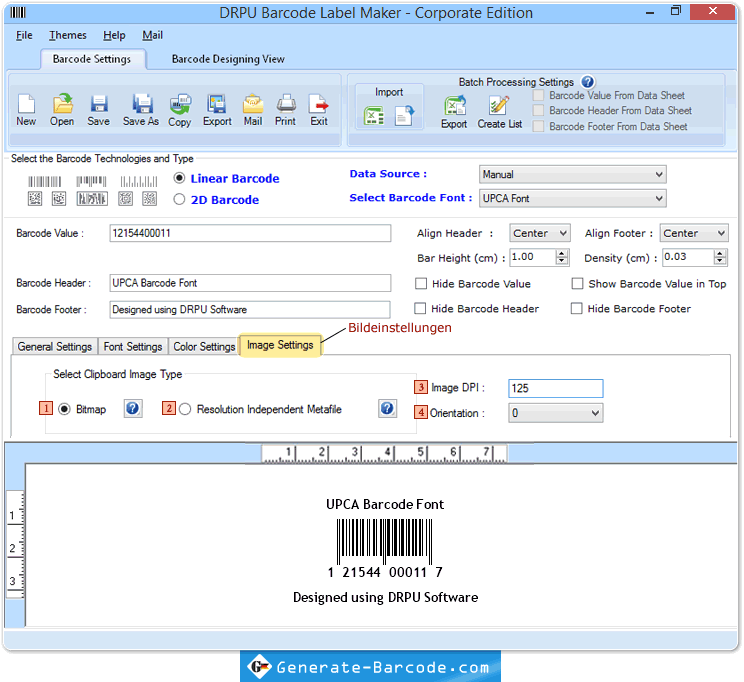
Bitmap: Bitmap ist die Art des Bildformats verwendet, um digitale Bilder zu speichern.
Auflösung unabhängig Metafile: Auflösung Unabhängige Metafile ist eine hochauflösende Bilddateiformat, das Barcode-Etikett zu speichern.
Bild DPI:Bild DPI Auflösung bestimmt das Bild gezeichnet, das eine genauere Barcode erstellt
Ausrichtung:Neigung ist die Position oder Ausrichtung des Objekts in Bezug auf einige bestimmte Richtungen.