Barcode Planung ansehen
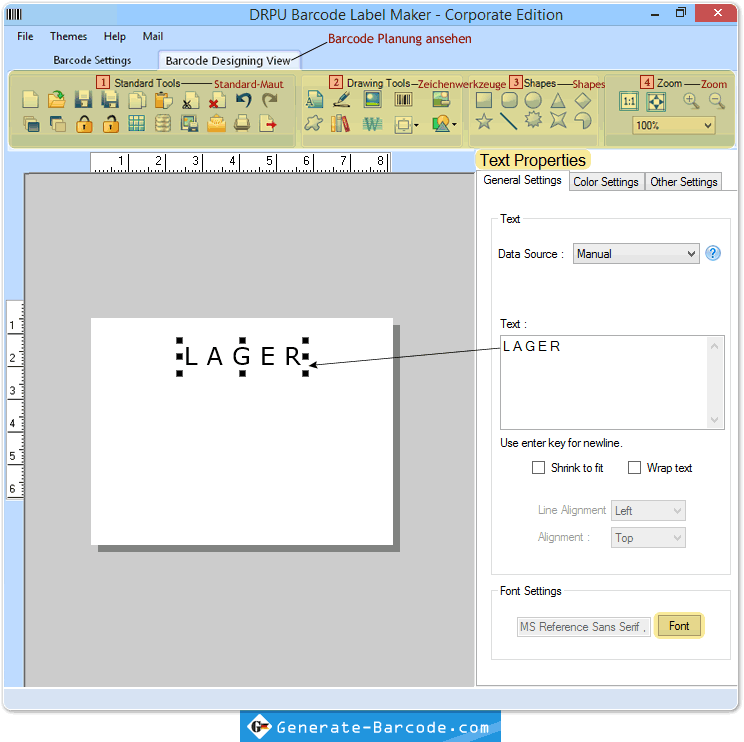
Neu: die neue Barcode-Etikett zu erstellen klicken.
Öffnen: Klicken Sie, um die gespeicherte Barcode-Etikett zu öffnen.
Speichern: Klicken Sie auf die Schaltfläche Speichern, um Barcode-Protokoll zu speichern.
Speichern unter: Klicken Sie, um den Barcode Protokoll auf Ihrem System zu speichern.
Kopieren: Klicken Sie, um Barcode-Bild kopieren auf einer anderen Anwendung verwenden.
Einfügen: Klicken Sie auf den Paste-Symbol, um kopierte Bild Barcode entwickelt Barcode anzuwenden.
Schnitt: Mit diesem Symbol können Sie problemlos schneiden Sie das ausgewählte Objekt (e)..
Löschen: Option, um das ausgewählte Objekt (e) löschen.
Rückgängig: Klicken Sie, um die letzte Änderung zu Barcode-Etikett fertig zu löschen.
Wiederherstellen: Klicken Sie, um die letzte Änderung durchzuführen.
Auf Front geschickt: Option, um das ausgewählte Objekt nach vorne zu bringen.
In den Hintergrund: Option, um das ausgewählte Objekt, um zurückzuschicken.
Lock: Klicken Sie, um das ausgewählte Objekt zu sperren
Unlock: Option, um das ausgewählte Objekt zu entsperren.
Raster anzeigen: Klicken Sie auf Raster im ausgelegt, dieses Etikett vorzeigen
Batch-Verarbeitung: Option, mehrere Barcode-Etiketten auf einmal erstellen.
Export: Klicken Sie auf dem Bild mit unterschiedlichen Dateiformaten exportieren.
E-Mail: E-Mail-Funktion, um entworfen Barcode-Etiketten zu bestimmten E-Mail-Adresse senden.
Print: Option erstellt Barcode-Etikett mit Pre drucken definieren Etiketten oder Handbetrieb.
Beenden: Klicken Sie, um aus dem Barcode Planung ansehen.
StandardwerkzeugeText: Klicken Sie, um Text auf der Barcode-Etikett hinzuzufügen.
Signatur: Sie können auch Signatur auf Ihrem Barcode-Etikett hinzuzufügen.
Bild: Klicken Sie auf Bild auf dem Barcode-Etikett hinzufügen.
Barcode: Option zum Barcode Bild hinzuzufügen.
Karte Hintergrund: Hintergrundbild einstellen für Ihre Barcode-Etikett.
Benutzerdefinierte Formen: Klicken Sie, um eigene Formen hinzufügen.
Bibliothek Bild: Klicken Sie auf dem Bild aus der Bibliothek einlegen.
Wasserzeichen: klicken Sie auf das Wasserzeichen wie pro Anforderung auf Übernehmen.
Ausrichtung: klicken Sie auf das ausgewählte Objekt ausrichten.
Formen: Option, um Barcode-Etikett in Rechteck Design, Kreis, Ellipse usw.
ShapesRechteck: Option zum Rechteck-Form auf Barcode-Etikett einzufügen.
Abgerundetes Rechteck: Klicken Sie, um ein abgerundetes Rechteck Form hinzufügen.
Circle: Klicken Sie auf Kreis auf das Etikett einzufügen.
Triangle:Option zum Dreieck auf Barcode-Etikett hinzuzufügen.
Diamond: klicken Sie auf das Rautenform hinzufügen.
Star: klicken Sie auf das Sternform hinzufügen.
Linie: Klicken Sie auf Linie in den Barcode-Etikett zu entwerfen.
Polygon1: Legen Polygon1 Form auf Barcode-Etikett.
Polygon2: Klicken Sie, um polygon2 Form auf Barcode-Etikett hinzuzufügen.
Polygon3: Option zum Polygon3 Form hinzufügen.
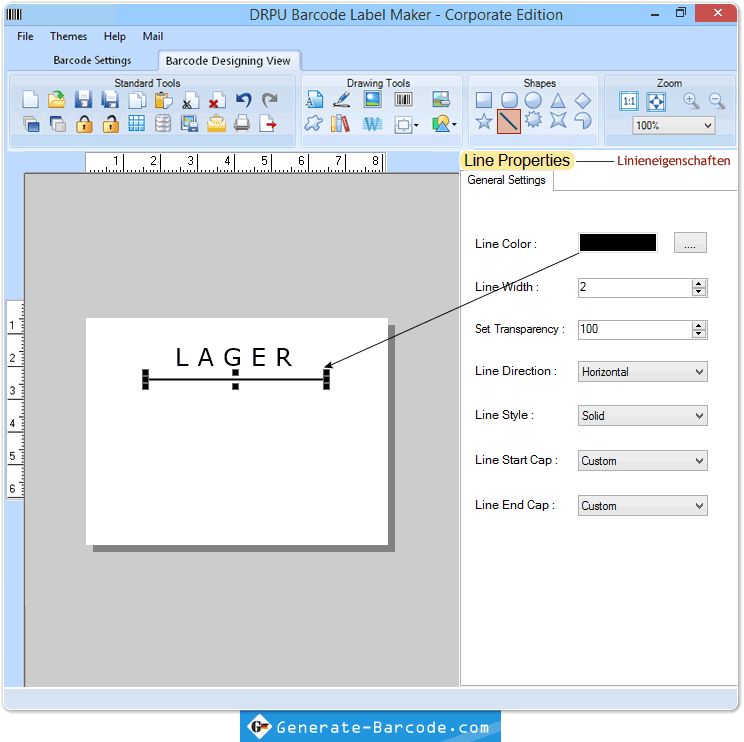
Linienfarbe: Sie können leicht entsprechend wählen Linienfarbe.
Linienbreite: Set Linienbreite nach Ihren Anforderungen.
Stellen Sie Transparenz: Sie können auch die Transparenz für zusätzliche Zeile gesetzt.
Linie Richtung: Option hinzugefügt Linie drehen (wie Horizontal, vertikal, diagonal nach oben und diagonal nach unten)..
Line Style: Stellen Sie Linienstil als feste, Bindestrich, Punkt, Strich-Punkt, Strich-Punkt-Punkt.
Zeilenanfang Cap: Option zur Linie gesetzt starten Kappe wie Pfeil, Dreieck, rund usw.
Linie Endkappe:Option zum Endkappe wie Pfeil, Dreieck, rund, quadratisch usw. Linie
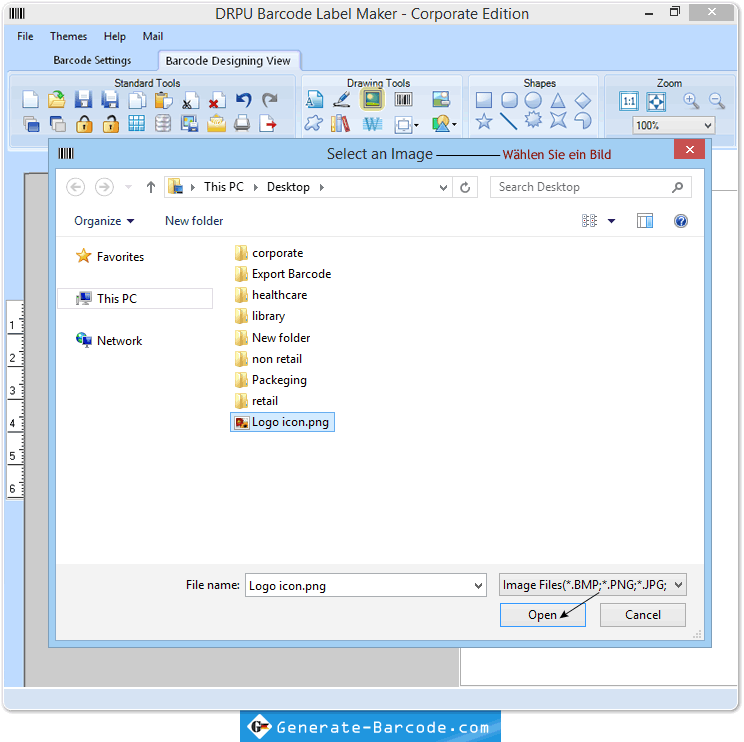
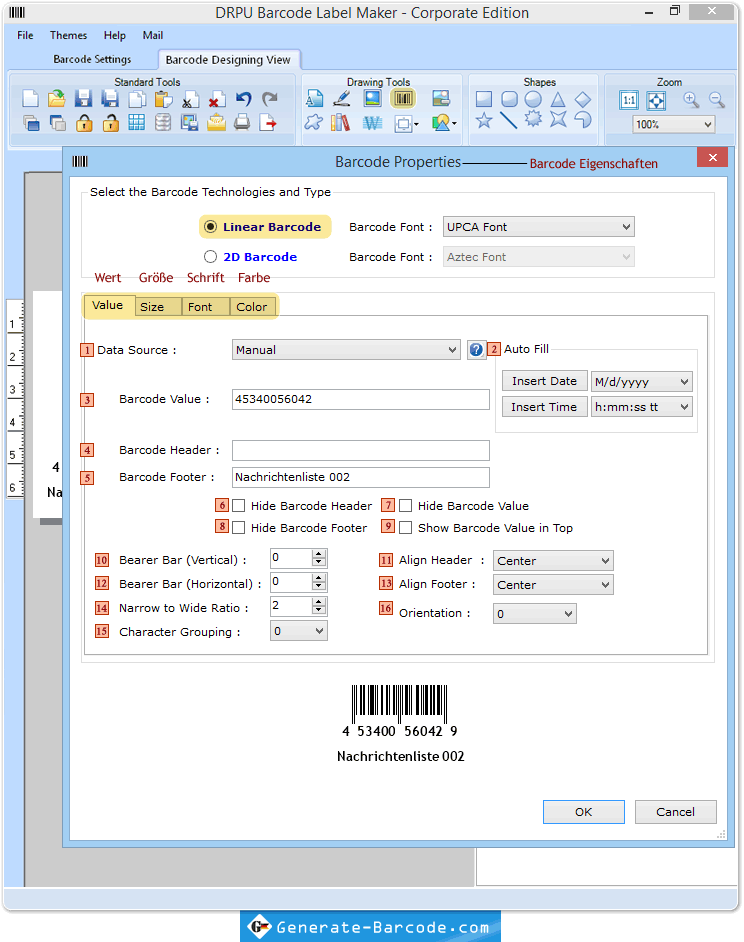
Bitmap:Wählen Sie manuell oder Stapelverarbeitung Serie Datenquelle entsprechend.
Auflösung unabhängig Metafile: ASoftware ist Möglichkeit, Datum und Uhrzeit auf dem Barcode-Wert hinzuzufügen.
Barcode-Wert Geben Sie Barcode-Wert, den Sie auf Ihrem Barcode Bild möchten.
Barcode Footer: Option zum Barcode Fußzeile Wert zu setzen..
Ausblenden Barcode Wert: Wählen Sie Option, um Barcode-Wert von Etikett zu verstecken.
usblenden Barcode Footer:A Option Barcode Fußzeile Wert verstecken.
Zeigen Barcode Wert in Top: Sie können auch Barcode-Wert ausgerichtet auf der oberen Bild Barcode.
Richten Kopf:Set-Header Wert Ausrichtung.
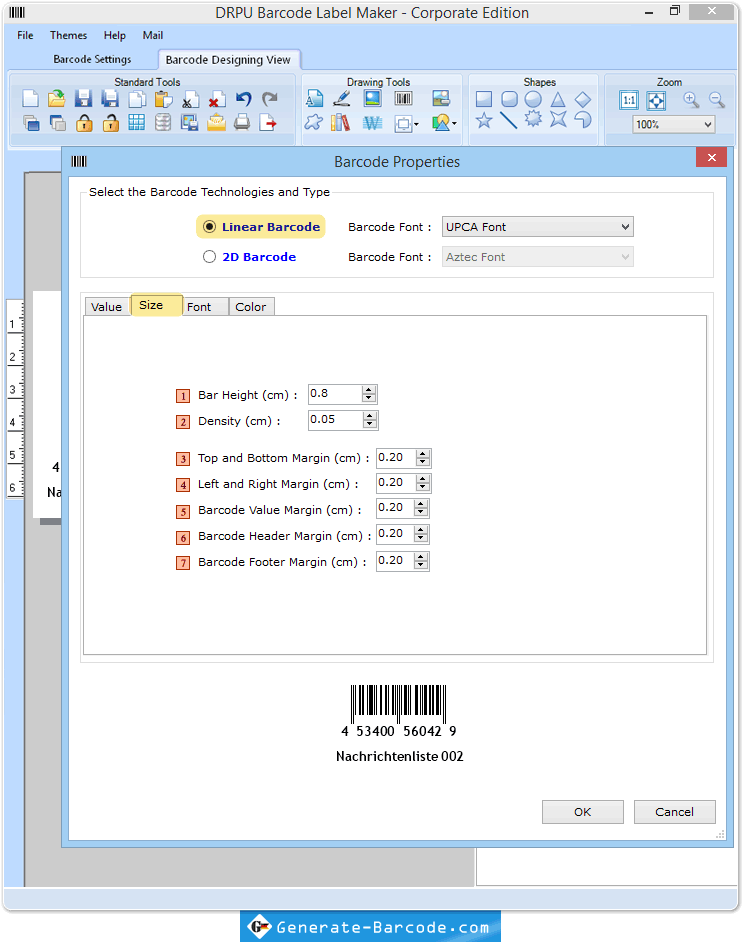
Bar Höhe (cm): Option zum Balkenhöhe für Barcode-Bild gesetzt.
Dichte (cm): Option zu erhöhen und Dichte der Barcode.
Oberen und unteren Rand (cm): Sie können die Barcode oberen und unteren Rand gesetzt.
Linker und rechter Rand (cm): Set links und rechts Marge bar.
Barcode-Value-Marge (cm): Option zum Barcode-Wert Rand gesetzt.
Barcode-Header-Margin (cm): Stellen Sie Barcode-Header-Marge.
Barcode Footer Margin (cm): Option zum Fußzeilenrand gesetzt.
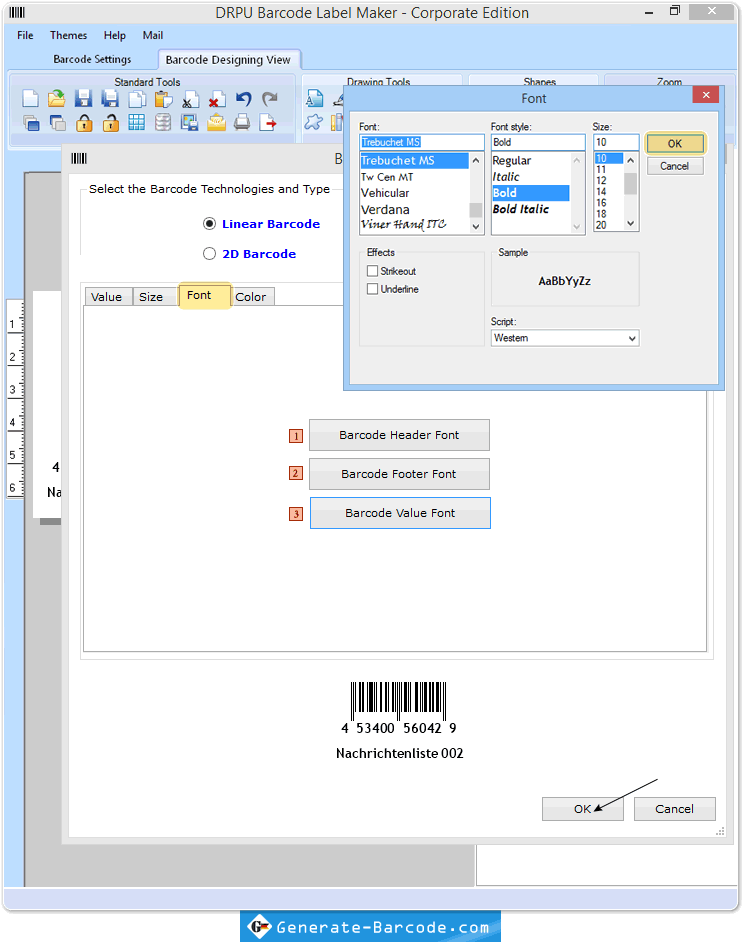
Barcode-Header Schriftart: Klicken Sie auf den Barcode-Header Schriftart gesetzt.
Footer Barcode Font: Option Barcode Fußzeile Schriftschnitt nach Bedarf eingestellt.
Barcode Wert Schriftart: Wählen und Schriftart, Schriftstil und die Größe für Barcode-Wert..
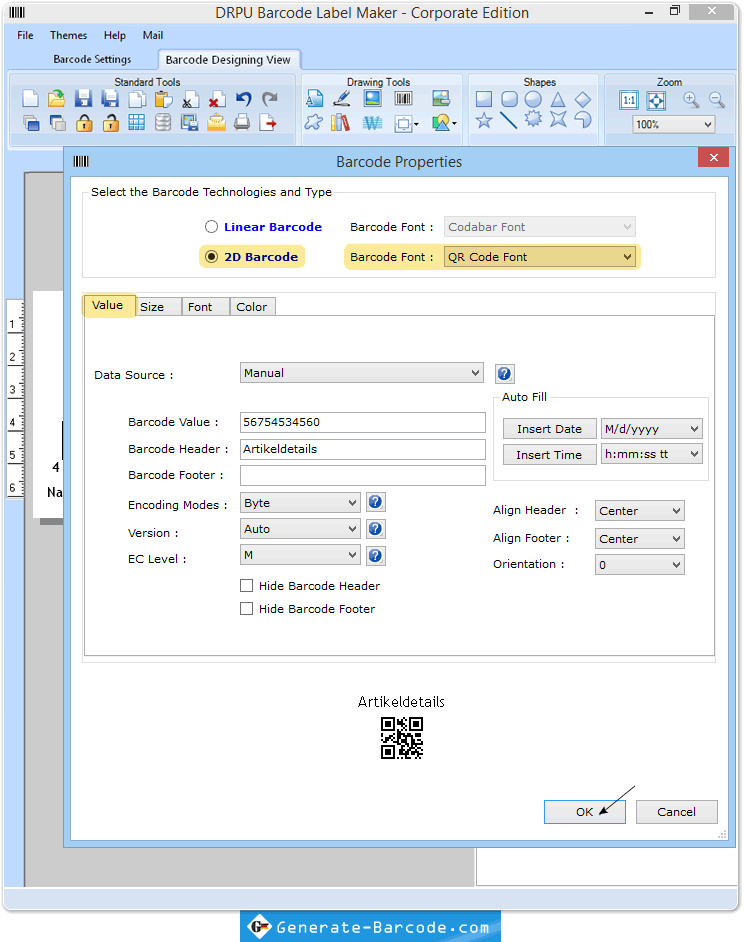
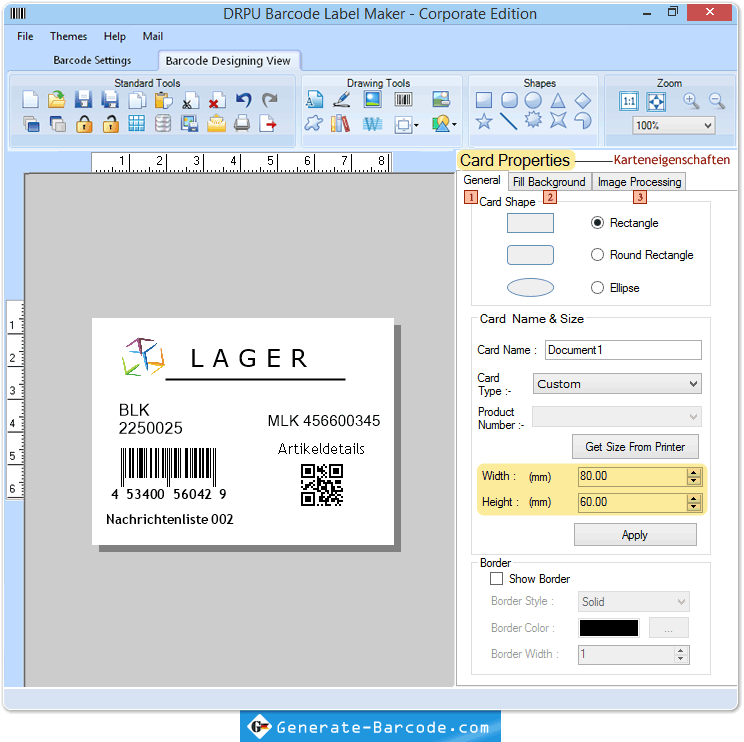
Allgemein:Wählen Sie Kartenform als Rechteck, Rund Rechteck oder Ellipse mit Barcode-Labels Höhe, Breite, Namen usw.
Füllen Hintergrund:Option, um Barcode-Etikett Hintergrund einfarbig, Farbverlauf, Stil oder das Bild nach Bedarf eines Unternehmens gesetzt.
Bildverarbeitung: Wenn Sie Bild auf Barcode-Etikett Hintergrund hinzufügen, Option zur Einstellung der Bildhelligkeit, Kontrast, Farbton usw. über Bildverarbeitung

